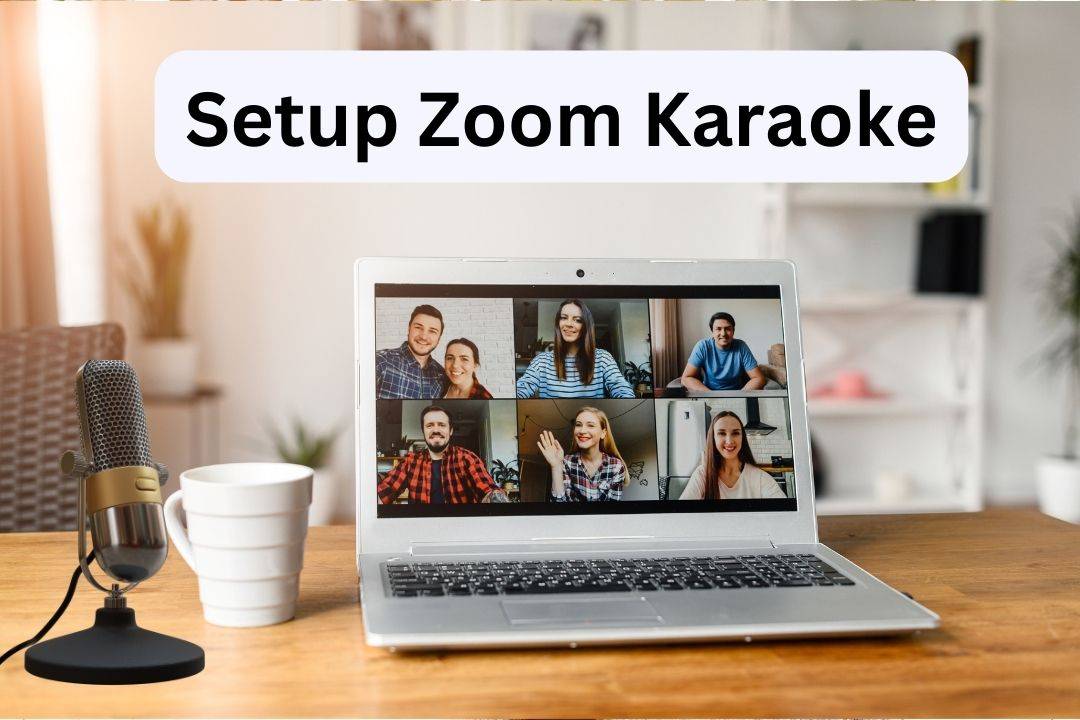Are you ready to unleash your inner superstar and host the ultimate virtual karaoke party? Look no further!
In this step-by-step guide, we’ll show you exactly how to throw a show-stopping karaoke party on Zoom that will have your friends and family singing your praises.
With no fancy equipment or technical know-how required, this simple and fun method will transform your next online gathering into a memorable, high-energy event.
So, gather your favorite songs, warm up those vocal cords, and let’s dive into the world of Zoom karaoke!
How to Throw a Karaoke Party on Zoom – Quick & Simple Guide
Step 1: Sign Up for Zoom and Update
If you don’t have Zoom already, go to zoom.us on your browser and sign up for a free account. Just follow the instructions and fill in the required information. If you already have Zoom installed, make sure to check for updates to ensure you have the latest version.
Step 2: Configure Video and Audio Settings
Once you have Zoom installed and updated, go to the settings. For video settings, you can leave everything as it is. For audio settings, follow these steps:
- Uncheck “Automatically adjust microphone volume” and bring the input volume up.
- Set “Suppress background noise” to the highest setting.
- Check “High fidelity music mode” and “Echo cancellation”.
- Under “Advanced”, set “Echo cancellation” to “Aggressive” instead of “Auto”.
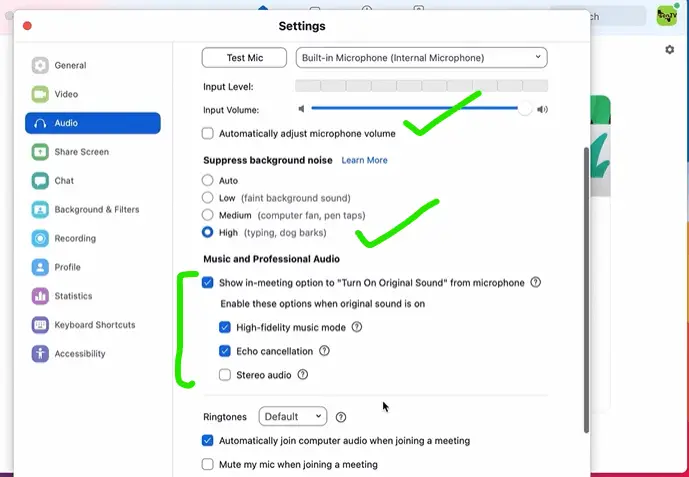
Also Read: Setup Online Zoom Karaoke with Friends
Step 3: Choose Your Karaoke Song
Before starting your Zoom meeting, select a karaoke song on YouTube and have it ready to play. You can pause the video and queue it up, so it’s ready to start when you share your screen.
Step 4: Start the Zoom Meeting
Now that your settings are configured and your song is ready, start the Zoom meeting. Make sure to turn on “Original Sound” before proceeding to the next step.
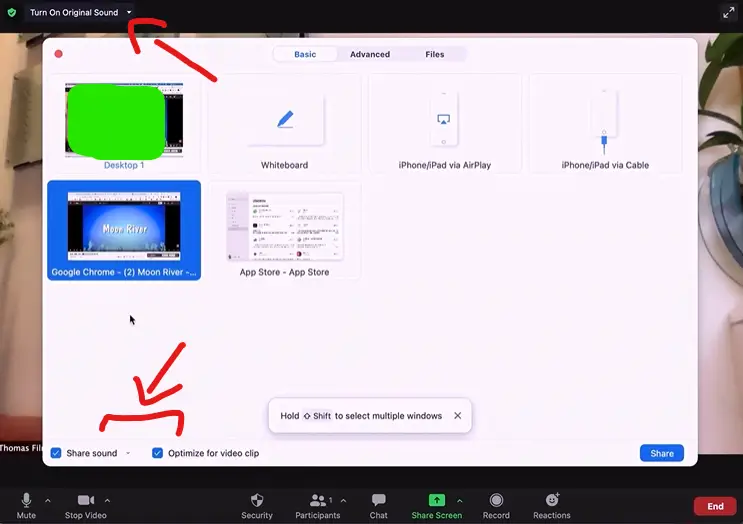
Step 5: Share Your Screen and Sing
When it’s your turn to sing, follow these steps:
- Click “Share Screen” in Zoom.
- Select the Chrome browser with the queued-up song.
- Check “Share sound” and “Optimize for video”.
- Click “Share”.
Now your screen will be shared with the other participants, and they will be able to see and hear the karaoke video. Press play on the YouTube video and start singing along!
Step 6: End Your Turn and Pass the Mic
Once your song is finished, stop sharing your screen by clicking “Stop Share” in Zoom. Now it’s time for another participant to take their turn and share their karaoke performance.
And that’s it! By following these steps, you can throw an engaging karaoke party on Zoom without spending any money on audio equipment like a Karaoke machine. All you need is your laptop with a webcam, and you’re all set for a fun virtual event. Happy singing!
Karaoke Party Setup on Zoom – FAQs
Can you sing together on Zoom?
Singing together on Zoom can be challenging due to latency issues and audio synchronization. When multiple participants sing simultaneously, their voices might not align properly, and the result can be a cacophony of sound rather than harmonious singing.
However, there are a few ways to mitigate this issue and enjoy group singing on Zoom:
- Use the “mute all” function: The host can mute all participants except the person who is singing. This way, others can sing along while muted, ensuring that only one person’s voice is heard at a time.
- Take turns: Participants can take turns singing individual songs or verses. This approach works well for karaoke-style events, as it allows each person to showcase their talent without interference from others.
- Use breakout rooms: Divide participants into smaller groups using Zoom’s breakout room feature. Smaller groups can reduce latency issues, making it easier to sing together, albeit with a limited number of people.
Keep in mind that these solutions may not completely eliminate latency and synchronization issues. Singing together on Zoom is not a perfect experience, but with some creativity and flexibility, you can still have an enjoyable time with friends and family.
How can I improve the audio quality of my Zoom karaoke party?
To enhance the audio quality during your Zoom karaoke party, use a wired internet connection, if possible, to reduce latency. Also, consider investing in a good-quality external karaoke microphone and headphones for better sound input and output. Make sure all participants use the “Original Sound” feature in Zoom to minimize audio processing.
Can I use other platforms besides YouTube for karaoke songs?
Yes, you can use various karaoke platforms or apps, such as Smule, SingSnap, or KaraFun, for your Zoom karaoke party. Share your screen and sound in the same way as you would for a YouTube video.
How can I create a playlist for my Zoom karaoke party?
To create a playlist for your Zoom karaoke party, use YouTube or another karaoke platform to compile a list of easy karaoke songs you want to include. Share the playlist with your friends in advance so they can choose their favorite songs and practice before the event.
How do I create a fun and engaging atmosphere for my Zoom karaoke party?
To create an engaging atmosphere for your Zoom karaoke party, encourage participants to dress up, use virtual backgrounds, or decorate their space with party-themed props. Keep the energy high by providing a diverse playlist, allowing song requests, and incorporating games or challenges during the event.
Can I record my Zoom karaoke party?
Yes, you can record your Zoom karaoke party. As the host, you can choose to record the meeting to your computer or to the cloud. Make sure to inform your participants before recording, as some people may not be comfortable with being recorded while singing.

John Smith is the founder and CEO of Karaoke Machines Guru. He is a karaoke tutor and karaoke enthusiast and has been passionate about karaoke since he was a child. He also writes about karaoke-related tips, guides, and product reviews on this website.
He overlooks the whole website and makes sure that everything is running smoothly. Learn more!